This tutorial explains how you can install internal wireless card into an older laptop. I assume that your laptop is “wireless ready” which means it has a slot for the wireless card and equipped with wireless antennas, but missing the wireless card. Why did I make this tutorial for an older laptop? Because all new laptops are sold with the wireless card.

I’ll take as an example my Dell Latitude C840 laptop. As you see on the picture, it has a slot for the wireless card and one antenna cable. That’s strange, most laptops have two antenna cables, white and black. One cable goes to the main connector on the wireless card, another cable goes to the auxiliary connector. Probably you’ll ask me which antenna cable connects to which connector? I think it doesn’t really matter because both antenna cable are identical.

My main concern was finding the right device driver for the wireless card I plan to install into my laptop. As you know, without correct driver it will not be recognized by the operating system and will not work at all.
Likely, I have a spare wireless card from another not working Toshiba laptop and this card worked perfectly.
You can find this wireless card by the model number: WM3B2200BG. Just search by the model number here and you’ll find one for about $20. It’s a 802.11 b/g wireless card, so you’ll get a 54Mbp/s connection as I did.

In order to install the wireless card into the slot, just push it into the slot at a 30 degree angle (step 1) and then press on the card (step 2) until it’s locked.

After the card is locked in the slot you can connect the antenna cable. In my case, I snapped the antenna cable on the main connector. If you have two antenna cables, snap one of them on the main connector on the wireless card and another one on the auxiliary connector. As I mentioned before, I don’t think it matters with cable goes to which connector. Both antenna cables are identical.
Finally, you’ll have to download and install the wireless card driver. If you use the same card as I did (WM3B2200BG), you can download driver from the Intel website here.
Use this link: Intel® PRO/Wireless 2200BG Network Connection. Select the operating system, download and install the driver.
You have a couple of different options:
1. Download and install the driver only. Use this option if you want to use Windows wireless connection utility. That’s what I did because I prefer using Windows tools.
2. Download and install both the wireless card drive and the connection software. Use this option if you want to use Intel’s software application. It’s totally up to you.
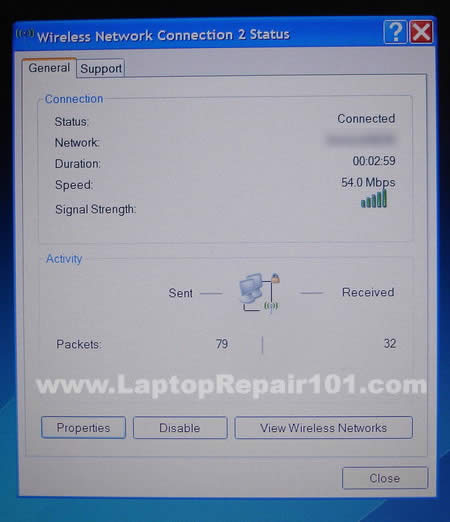
As you see on the picture above, the wireless card successfully connected to the wireless access point at 54Mbp/s.


No comments:
Post a Comment