In this post I explain how to reinstall factory operating system on different laptops. This should work for most laptops running Windows Vista or Windows 7 operating systems.
This could be useful if your operating system stopped working properly, got corrupted or infected with a virus.
WARNING! Running system restore utility will erase all personal data on the hard drive and re-image it back to factory defaults. Make sure all personal data is backed up before reinstalling the operating system. Also, make sure the laptop is running on AC adapter power during the recovery process.
These days most laptops are sold without recovery discs. Instead they have a hidden (or visible) recovery partition with the factory image. In order to re-image the hard drive back to factory defaults it’s necessary to initiate the recovery wizard and it’s very similar for many different laptop brands.
As an example I’ll show step-by-step operating system re-installation process on HP laptops.
Again, it will be the same or very similar for other laptop brands.
How to start Recovery Manager on HP laptops.
STEP 1.
Turn on the laptop and press the F8 key when HP (or any other brand) logo appears on the screen.
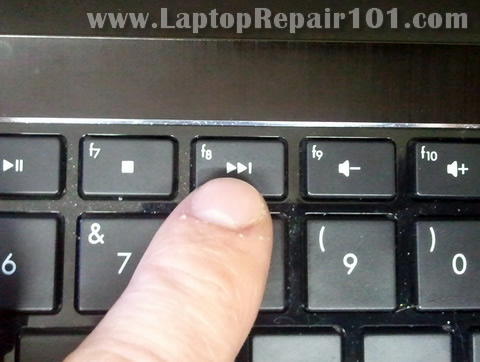
STEP 2.
On the next screen you should see Advanced Boot Options.
If for some reason you don’t get this screen, restart the laptop and press on the F8 key again.
From all available options select the very first line: Repair Your Computer and press on the Enter key.
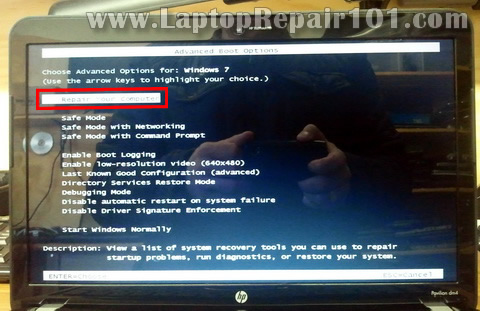
STEP 3.
This should take you to the System Recovery Options.
Select available language and keyboard layout. Press on the next button.
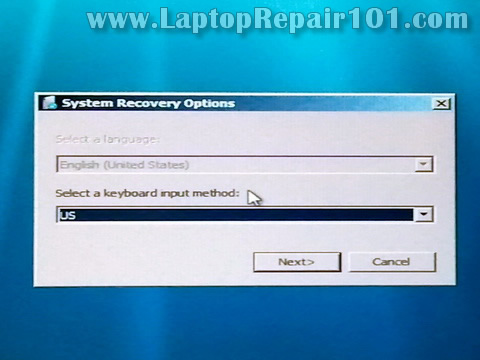
STEP 4.
On the next screen select your user name (must be user with administrative rights) from the drop down menu.
Enter the user password and press the OK button.
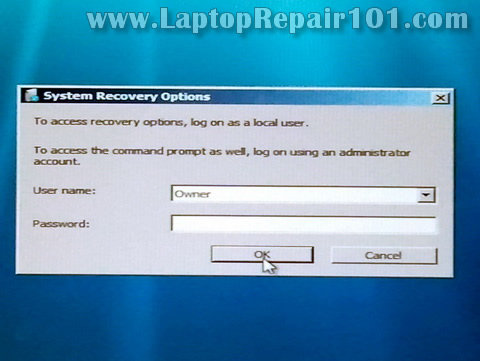
STEP 5.
This will take you to the next System Recovery Options window.
The last option will be HP Recovery Manager. Click on it.
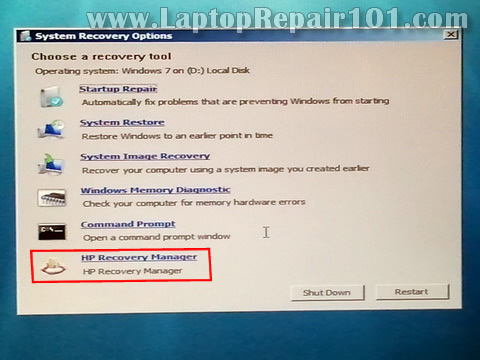
STEP 6.
This will take you to the next window: HP Recovery Manager.
There are many different options here and one of them – System Recovery (Restore your computer to its original factory conditions).
Select this option and follow the instructions on the screen.
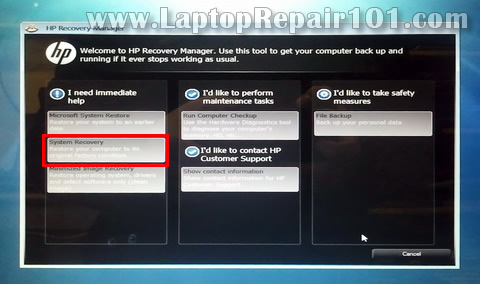
How to start Recovery Wizard on Toshiba laptops.
In order to start Toshiba Recovery Wizard you follow STEPS 1-5.
This will bring you to the same System Recovery Options with Toshiba Recovery Wizard at the end.
Click on the Toshiba Recovery Wizard button.
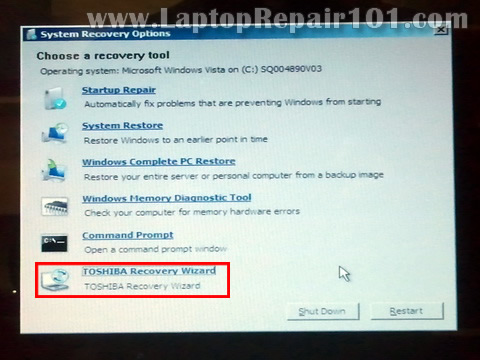
On the next scree you’ll see Toshiba warning about data deletion. Click the next button.
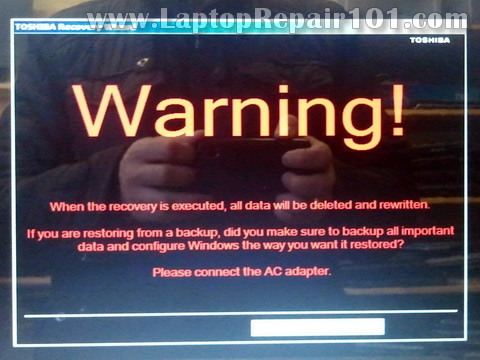
In the next Toshiba Recovery Wizard window you can select Recover to out-of-box state option.
Click on the next button and follow instructions.
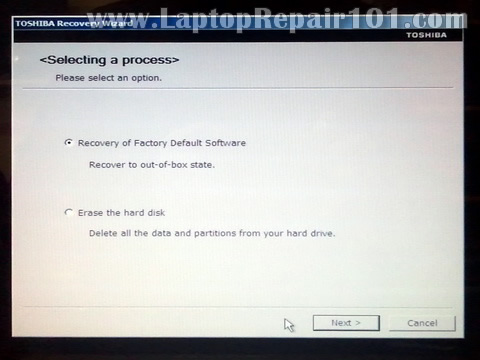
How to start Backup and Recovery Manager on Dell laptops.
Here’s another example. Now it’s for Dell laptops.
Again, follow steps 1-5 and on the System Recovery Options select the very last option: Dell Backup and Recovery Managers.
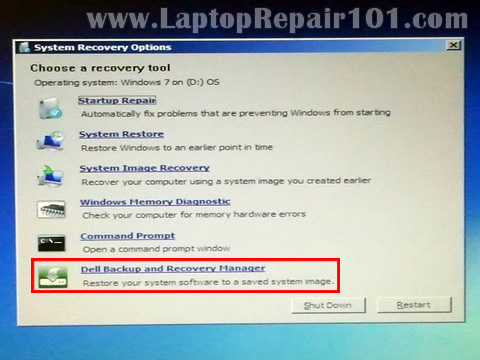
This will take you to the next window where you can start the operating system re-installation process. Follow the instructions.


No comments:
Post a Comment