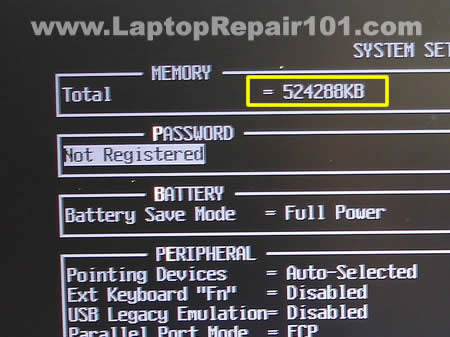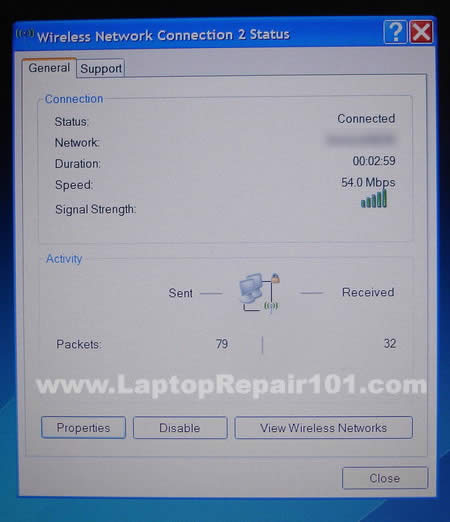Laptop is dead. How to troubleshoot the problem.:
In this post I’ll explain how to troubleshoot a dead laptop and find the problem. The following troubleshooting tips are not model and brand specific, they should work for most laptops.
Let’s take a look at two different scenarios.
Example 1. The laptop is absolutely dead.
When you plug in the power adapter and press on the power button, there is no signs of life at all. The laptop will not make usual noises, LEDs will not light up, the fan will not spin, the screen is blank and black, etc… In short, the laptop is dead.
What you can do in this case?
1. Make sure the wall outlet is working and the laptop DC adapter is getting power from the outlet. Try another wall outlet.
2. Test the laptop DC power adapter, make sure the voltage output is correct. You can test the DC power adapter with a voltmeter.
3. Let’s say the DC adapter is fine and the adapter outputs correct voltage. In this case unplug the power adapter from the laptop, remove the battery, wait for 1-2 minutes, plug in the adapter and try turning on the laptop again.
OK, you tested the adapter and it’s bad. If you decide to replace the original DC adapter with a generic one, you’ll have to follow this rule:
The voltage output on your new adapter has to be exactly the same as on the original adapter. The amperage on the new adapter could be the same or higher.
If nothing helps and the laptop is still dead, apparently
the motherboard is fried or there is a problem with the DC power jack. It’s possible the DC power jack is broken and the motherboard is not getting any power from the adapter. In this case you’ll have to disassemble the laptop and replace the power jack. Check out this
guide for fixing laptop power jack.
Example 2. When you plug the DC power adapter and press on the power button, the laptop starts making normal noises, the LEDs work properly but noting appears on the screen. The laptop will not start.

First of all, take a closer look at the LCD screen. Look at the screen under bright light. It’s possible that the image is still on the screen but it’s very faint. If that’s the case, check out these tips for
troubleshooting laptop with backlight failure.

If there is no image on the laptop LCD screen, test the laptop with an external monitor. Connect an external monitor to the VGA port on your laptop and turn the laptop on. You can toggle video output between the internal LCD screen and external monitor by pressing Fn and F4 keys simultaneously on HP laptops, Fn and F5 keys on Toshiba laptops, Fn and F7 keys on IBM laptops. Other laptops may use different key combinations.
Let’s say the external monitor works fine but the internal LCD screen has no image at all. If that’s the case, your problem could be related to the LCD screen or the video cable. Also, make sure the video cable makes good connection with the motherboard and the LCD screen. Try reconnecting, reseating the cable.

In my case, both internal and external monitors were absolutely dead. Neither of them had image. That means the problem is not related to the LCD screen or the video cable. From my experience I know that this problem could be related to the laptop memory.

Try reseating the memory module, maybe it’s not making good connection with the memory slot. Try cleaning contacts on the memory module with pen eraser. Try moving the memory module into another slot. Try replacing the memory module with another known good module, it’s possible that your original module is dead.
If you have two memory modules installed you can try removing them one by one, it’s possible that one of the modules is bad. Try installing different memory modules into different memory slots.
In my case reseating, swapping the memory module didn’t help. I was pretty confident that my problem is not memory related and I moved on.

Try removing battery, hard drive and DVD drive and turning on the laptop without these components.

Also, try turning on the laptop with an external monitor when the video cable is unplugged from the motherboard. If the laptop start with video on the external monitor, apparently there is something wrong with the laptop display panel.

In my case removing the hard drive and DVD drive didn’t help. Unplugging the video cable didn’t help either.
I continued taking my laptop apart piece by piece and tested it after each step.
I removed wireless card, modem, disconnected the keyboard but it didn’t help.

I still wasn’t able to boot the laptop with video on the external monitor.

Finally, I disassembled the laptop and removed the motherboard.

On this picture you see my final test. The motherboard has been removed from the base and I assembled basic barebone system on my bench.
1. Motherboard. Like on most laptops, in my case the video card is integrated into the motherboard
2. CPU with heatsink and cooling fan.
3. Known good memory module.
4. The power button board witch I need to turn on the system.
5. Working DC power adapter.
Still cannot get any video on the external monitor. The system turns on, the cooling fan starts spinning but there is no video.
At this point I’m 95% sure that the motherboard is dead. CPU failures are not very common, so it must be bad motherboard.